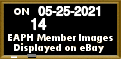FreeForm runs through your Internet browser over your Internet connection. There is nothing to download and nothing to install to use FreeForm. That simplifies things tremendously because the only requirements are of your browser, Internet connection, and indirectly, the state of your computer's memory:
-
JavaScript (a programming language used by browsers) must be enabled in your browser. If, when you place your mouse pointer over the red box below it changes to blue and when you move your mouse pointer off it changes back to red then the browser you are using has the necessary JavaScript capabilities required and enabled. By default the browsers that support JavaScript will have it enabled so it will have required some sort of setting changes by you or someone else who uses your computer to disable it.
JavaScript test:
-
Your browser and operating system must be capable of having more than one browser window open at a time and be able to open such windows promptly. Older versions of AOL, for example, have a problem opening new browser windows and return errors such as "Caller rejected by Callee" which really means that the AOL system took too long to open the window. Most AOL users will not experience this when using newer versions of AOL and, in any case, running Microsoft Internet Explorer (version 4 or higher) or Netscape (version 4x or 6.2+) instead of AOL's browser (after you have logged on to AOL) will completely avoid the issue. WebTV users will, unfortunately, not be able to use FreeForm because only one "viewing window" at a time is supported by that system.
Hot Tip for AOL Members: The Internet browser built into AOL may interfere with the normal functionality of websites including FreeForm programming. You can easily avoid such issues by using Internet Explorer instead for Internet browsing. After logging into AOL minimize AOL and launch Internet Explorer on your desktop or in your Start Menu and navigate to the websites you want to visit via Internet Explorer. Internet Explorer also includes a place to save your "Favorites" so you won't always need to type in Internet addresses. Besides improved function, by using Internet Explorer you gain the capability of adjusting your viewing window to a much larger size than is capable within AOL.
-
Because FreeForm is an online program it may not be suitable for some people using relatively slow or problematic dial up Internet connections. FreeForm passes a lot of information from page to page which, naturally, effects page loading speed. The only way to know for sure if you can live with that is to give it a try.
-
FreeForm requires more "horsepower" from your computer and Internet browser than simple web page viewing. For that reason it is recommended, before launching your browser, that you close unneccesary applications/programs running on your computer. Closing other programs releases memory that can instead be used by your browser.
- Not required, but cookies will help avoid needing to type in your member ID and password when saving and restoring description templates. If cookies are enabled you will see "cookies are enabled" in the text box below (this test requires JavaScript and will have been performed at the same time as the color test above). Cookies are typically enabled by default in browsers so it will have required you or someone else using your computer to have disabled them.
Picture Hosting Requirements Table of Contents
FreeForm provides "Picture Input Areas" that make it easy to display an unlimited number of pictures within the body of your auction descriptions. You may, instead, create descriptions without pictures (don't use Picture Input Areas) and select eBay Picture Hosting during the auction posting process. Using eBay Picture Hosting, however, reduces your freedom of expression: With eBay you can only choose up to 6 pictures, you have no control over where your pictures will appear in your auction, no control over the quality of the pictures (eBay performs automatic adjustments), and if you need more than 1 picture to properly present your item for sale then eBay charges extra fees.
The only alternative to using eBay Picture Hosting is to display pictures within the body of your descriptions and the only way to achieve that is to find a place on the Internet (other than eBay) to store your pictures. Unfortunately, there is no way to show pictures directly from your home computer! Following is a discussion of what what you need to know in order to select and use a suitable picture/image host to enable display of pictures within an eBay description.